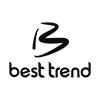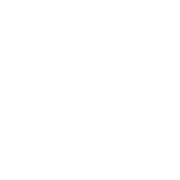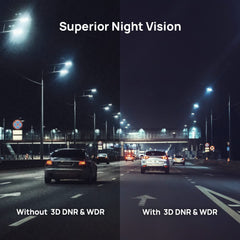Description
xAbout this item
- 【1296P QHD & 140° Wide-Angle FOV】Euipped with a 3-megapixel camera, the 70mai Dash Cam M300 records in 2304 x 1296P HD high resolution, featuring almost 1.5 times clearer than the standard 1080P dash cams. The 70mai Dash Cam M300 can easily capture license plates, road signs, and other critical details on the road. With 140° wide-angle FOV, this dash cam enables you to monitor more lanes with fewer blind spots
- 【3D Noise Reduction & WDR Technology】The 3D Noise Reduction algorithm removes unwanted pixels in the image and the WDR (Wide Dynamic Range) technology helps balance exposure level. Even in the low-light conditions, the 70mai Dash Cam M300 solidly provides you extremely clear and smooth image quality. No worries about losing important moments when driving in the tunnel, or under other undesirable lightings
- 【Parking Monitoring & Built-in G-Sensor】With a built-in G-sensor enabled, the dash cam can detect sudden shakes or collisions around the vehicle even when you are away. The dash cam solidly provides a 24-hour parking monitor by automatically started recording as well as capturing any potential incidents around your vehicle and will notify you through voice alert once it's turned back on (Kind Reminder: The 70mai Hardwire Kit is required for parking surveillance mode and is sold separately.)
- 【Time-lapse Recording】By compressing every 30 mins of footage into 1 min, your M300 enables long-term continuous recording at one frame per second while the car is parked. Hours-long surveillance video can be played back in minutes and catch crucial events quickly (Kind Reminder: The 70mai Hardwire Kit is required for time-lapse recording, and is sold separately.)
- 【Loop Recording & Evidence Protection】The dash cam automatically overwrites the oldest videos with the latest ones. The videos can be automatically saved and stored locally on a microSD memory card while driving, which ensures the video evidence will be captured and safely secured from overwriting. It supports high-endurance Class 10 (and above) microSD memory cards from 16GB up to 128GB (not included)
Product Description
- Choosing a selection results in a full page refresh.